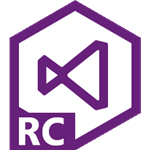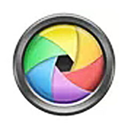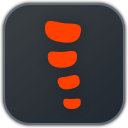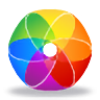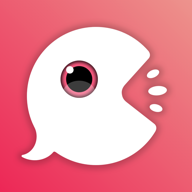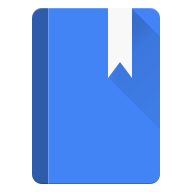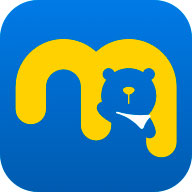UGNX10是一款交互式CAD/CAM系统,UGNX10功能强大,可以轻松实现各种复杂实体及造型的建构,同时包含了企业中应用最广泛的集成应用套件,能够应用于产品设计、工程和制造全范围的开发过程。
UG(Unigraphics NX)是Siemens PLM Software公司出品的一个产品工程解决方案,它为用户的产品设计及加工过程提供了数字化造型和验证手段。Unigraphics NX针对用户的虚拟产品设计和工艺设计的需求,提供了经过实践验证的解决方案。UG同时也是用户指南(user guide)和普遍语法(Universal Grammer)的缩写

基本简介
UG是目前工作中最优秀的一款模具行业三维设计软件,目前已经发展到ug10.0版,新版本不再支持32位系统,不再支持XP系统,只能安装在64位win7、win8和win8.1系统上。并且ug10.0最大的改变是:全面支持中文名和中文路径;同时新增航空设计选项、新增创意塑型、新增偏置3D曲线、新增绘制“截面线”命令,修剪与延伸命令分割成两个命令、加入了生产线设计line design模块等等,能够带给用户更为非凡的设计新体验。
软件特色
1.最大的改变,ug10.0支持中文名和中文路径。
2.插入-曲线-最后两个,一个是优化2D曲线和Geodesic Sketch,都是新功能。
3.UG10.0新增航空设计选项,钣金功能增强。
4.航空设计弯边
5.航空设计筋板
6.航空设计阶梯
7.航空设计支架
8.在捕捉点的时候,新增了一项“极点”捕捉,在用一些命令的时候可以对曲面和曲面的极点进行捕捉了。
9.创意塑型是从NX9.0开始有的功能,ug10.0增加了好多功能,而且比NX9更强大,快速建模这个方向是趋势,是重点发展方向,UG10.0新增了:
10.放样框架
11.扫掠框架
12.管道框架
13.复制框架
14.框架多段线
15.抽取框架多段线
16.插入菜单多了个2d组件
17.ug10.0资源条管理更加方便了哦,在侧边栏的工具条上,多了个“资源条选项”按钮,可直接对资源条进行管理。
18.在ug10.0鼠标操作视图放大.缩小时,和以前历来的版本刚好相反,鼠标左键+中键,方向往下是缩小,鼠标左键+中键,方向往上是放大,以前则不是这样。
19.修剪与延伸命令分割成两个命令,更好用。而且,延伸偏置值可以用负数了,以前没拆分前是不可以负数的!也就是说现在可能缩短片体了。
20.制图里面多了个绘制“截面线”命令,可以对视图进行草绘截面线。
21.删除面功能新增“圆角”命令。
22.新增:偏置3D曲线,在UG菜单上的,【插入】——【派生曲线】——【偏置3D曲线】。
23.注塑模工具里的【创建方块】(即创建箱体.功能新增两个功能:支持柱体和长方体功能加入到里面。
使用方法
1.下载完成后解压到某指定位置,打开[补丁]文件夹下的NX10.0_JAVA-x64位.exe文件;
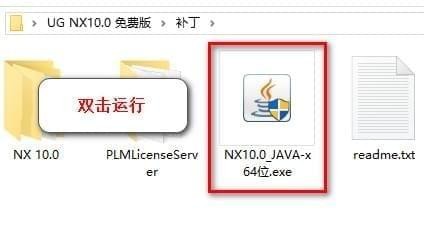
2.点击下一步进行安装;
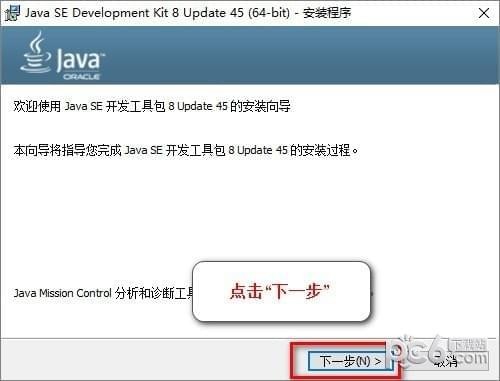
3.点击下一步开始安装;
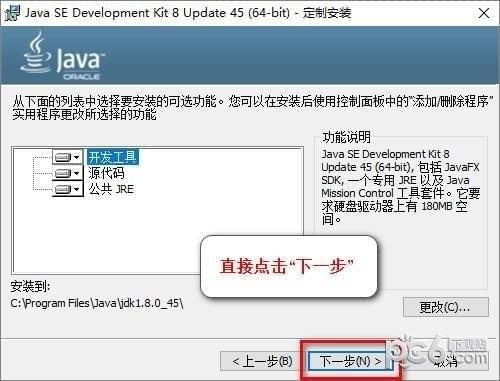
4.选择安装目录,默认安装在C:\Program Files\Java\jdk1.8.0_45(建议安装在除C盘以外的磁盘上,可在D盘新建文件夹D:\Program Files\Java\jdk1.8.0_45),点击下一步。
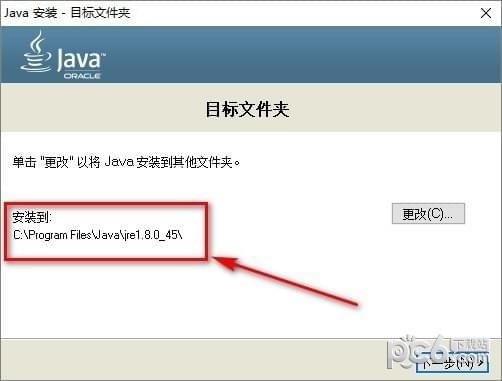
5.安装完成后点击关闭,关闭窗口。
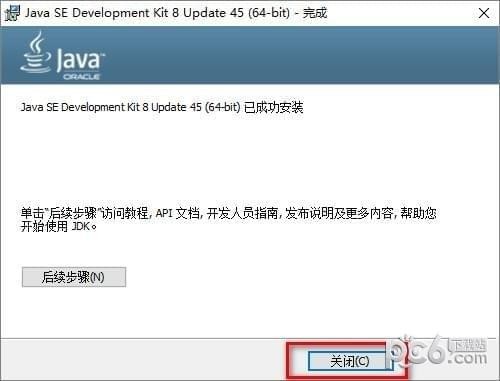
6.右键我的电脑,选择属性,点击高级系统设置,在计算机名选项卡下复制当前计算机名称。DESKTOP-5P2M260
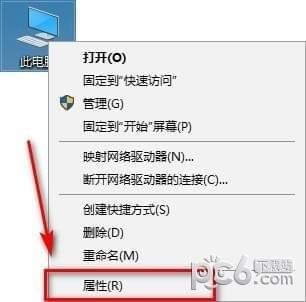
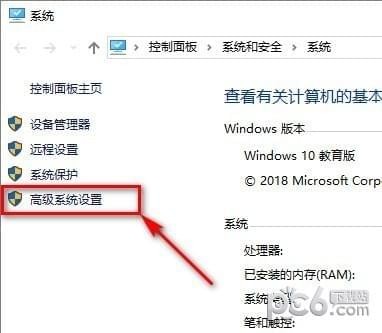
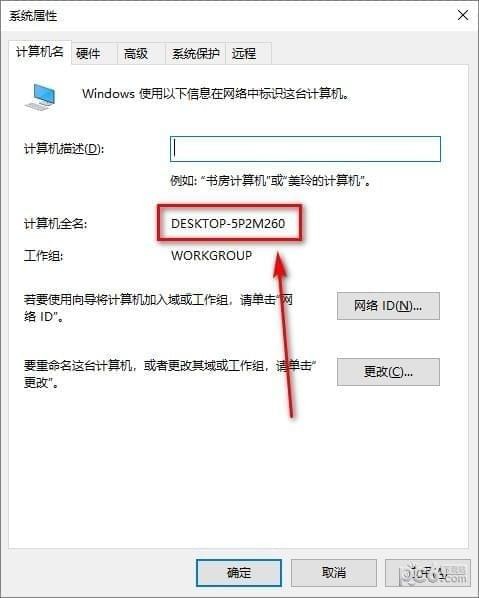
7.打开补丁文件\PLMLicenseServer下的splm6.lic文件,右键以记事本方式打开。
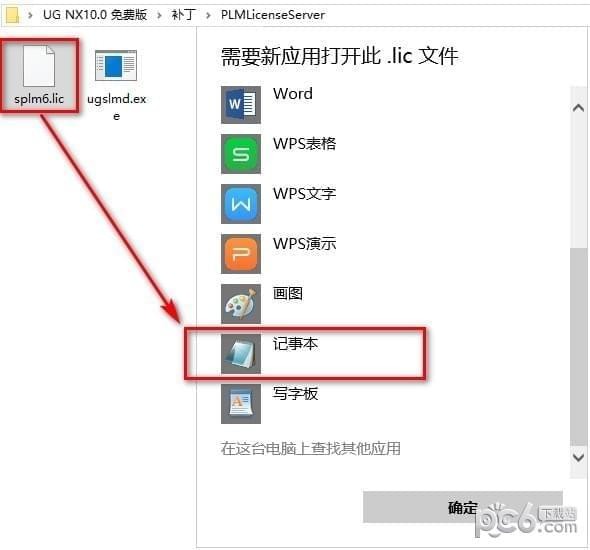
8.将this_host替换成刚才复制的计算机名;
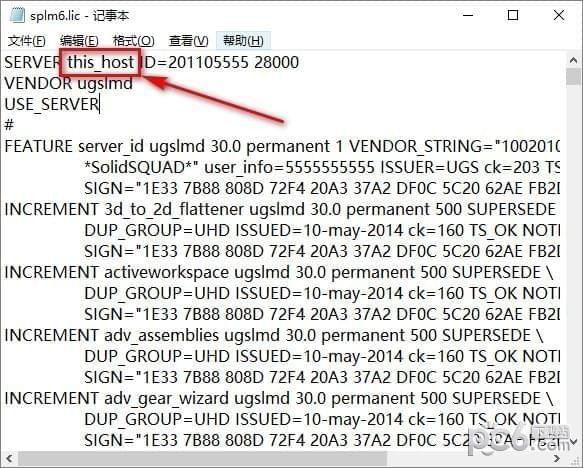
9.打开主文件夹,点击Launch.exe程序;
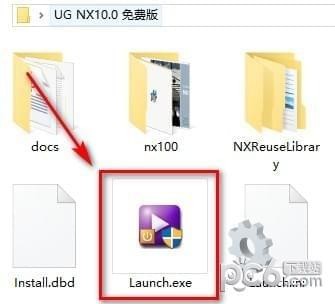
10.点击第二个Install Lincense Server;
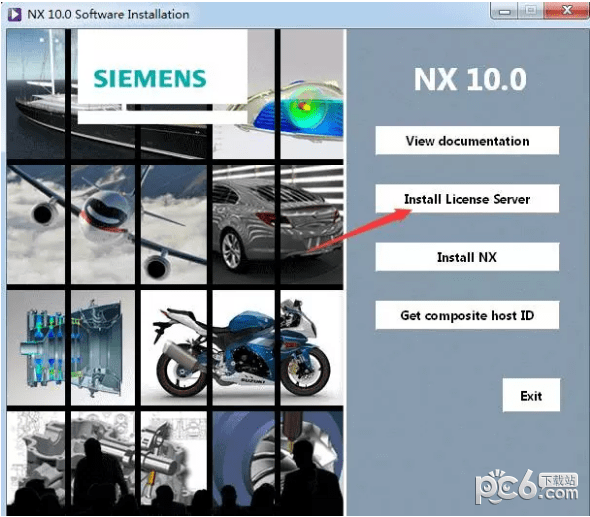
11.点击Next到下一步;
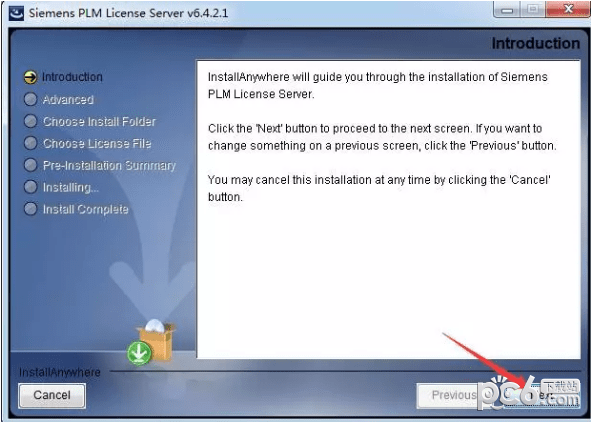
12.选择安装目录,默认安装目录在C:\Program Files\Siemens\PLMLicenseServer(建议安装在除C盘以外的磁盘上,可在D盘新建文件夹D:\Program Files\Siemens\PLMLicenseServer,点击Next。
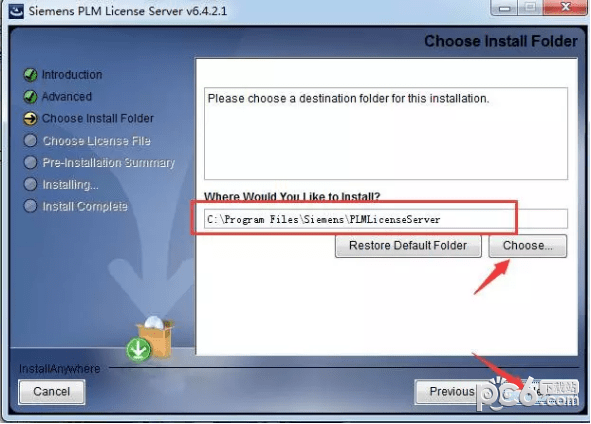
13.点击选择,选择刚才更改计算机名的在破解文件\PLMLicenseServer下的splm6.lic文件,点击Next。
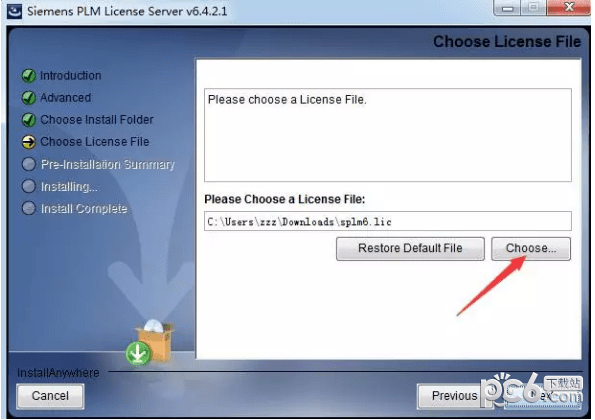
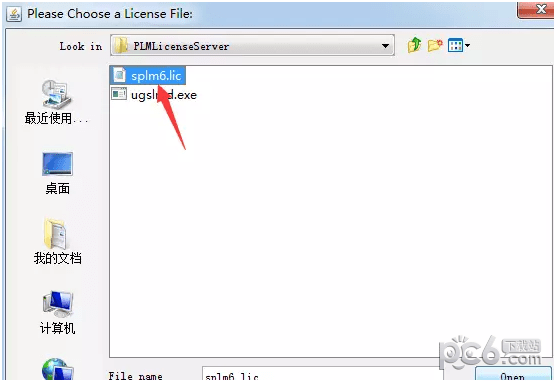
14.点击Install开始安装。
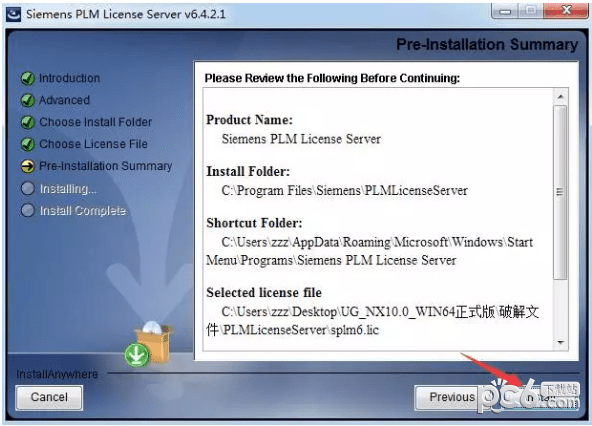
15.点击Done确定。
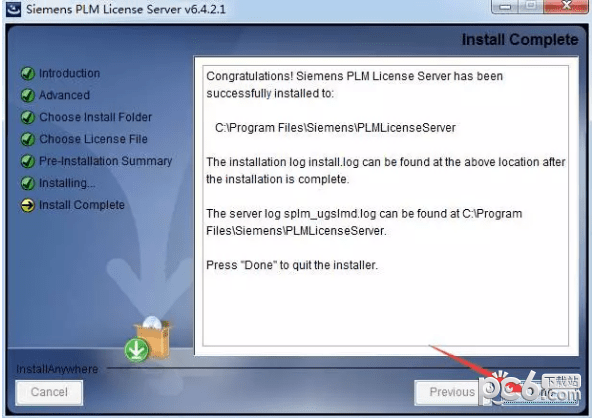
16.安装主程序,选择第三个点击;
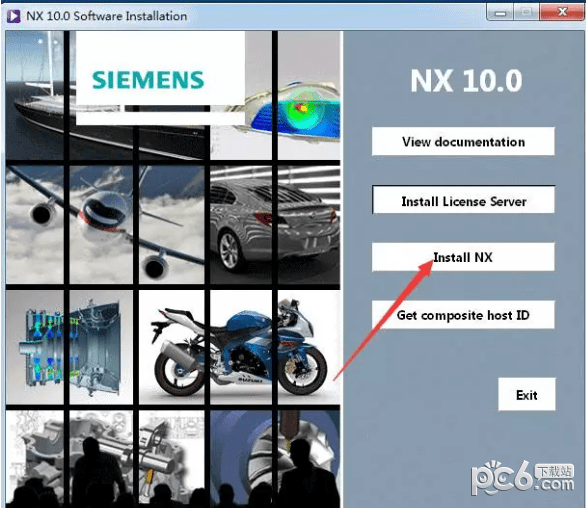
17.保持默认,点击确定;
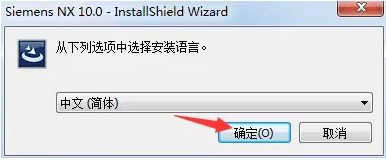
18.选择典型完整安装,点击下一步;
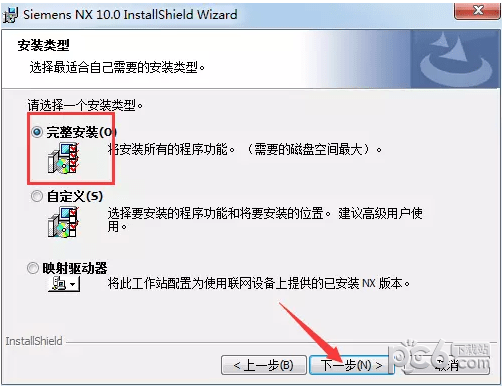
19.选择安装目录,默认安装在C:\Program Files\Siemens\NX 10.0(建议安装在除C盘以外的磁盘上,可在D盘新建一个文件夹D:\Program Files\Siemens\NX 10.0\),点击下一步。
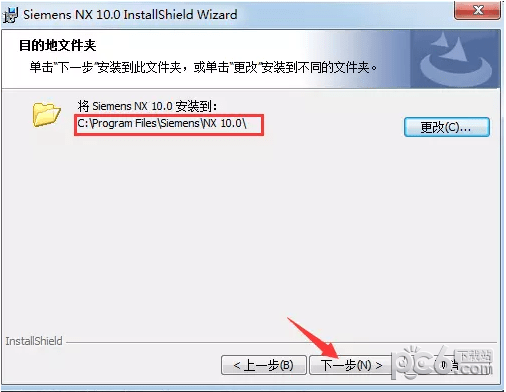
20.点击下一步;
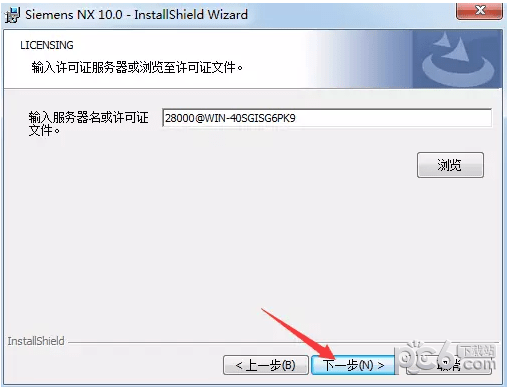
21.选择简体中文,点击下一步;
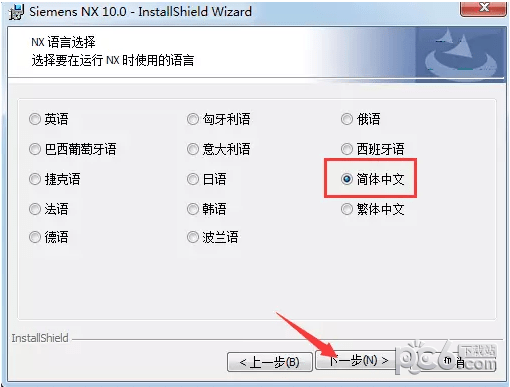
22.点击安装;
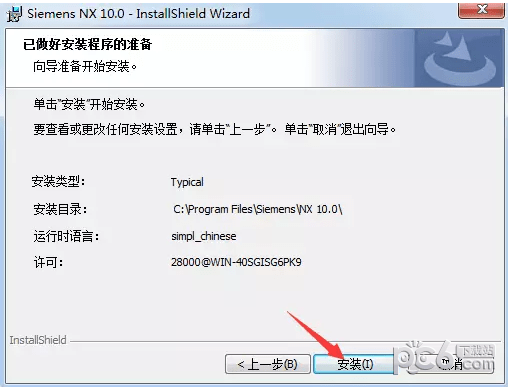
23.点击完成;
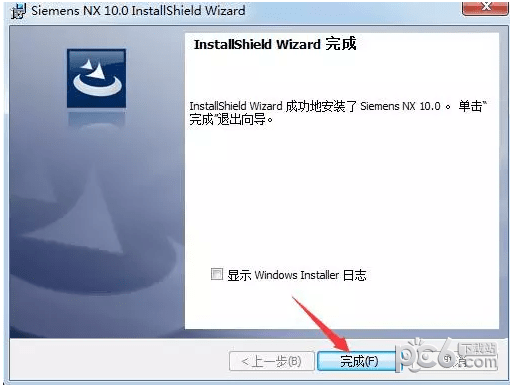
24.打开补丁文件文件夹,复制该文件夹下的以下两个文件夹;
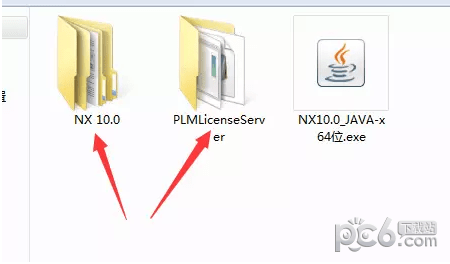
25.打开安装目录下的Siemens文件夹(默认为C:\Program Files\Siemens),粘贴替换刚才复制的文件;
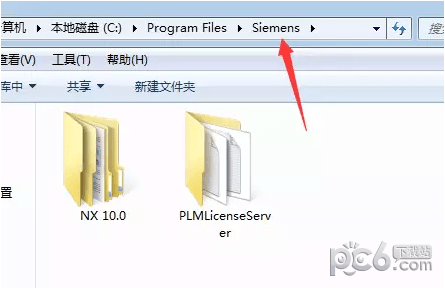
26.打开C:\Program Files\Siemens\PLMLicenseServer文件夹下的lmtools.exe文件;
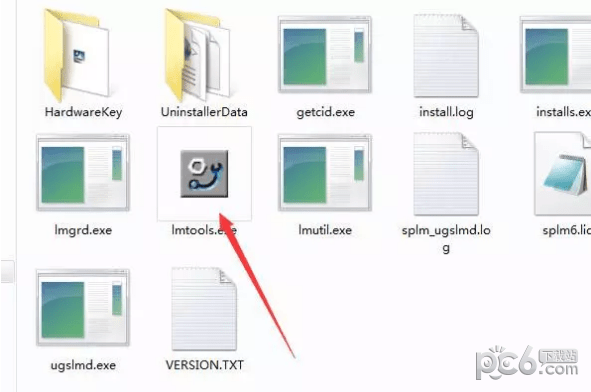
27.在Config Services中,保持默认,点击Save Services;
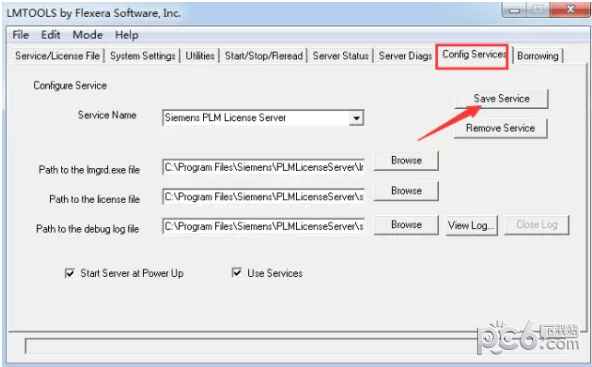
28.在Start/Stop/Reread中选中下方复选框,点击Stop Server,然后点击StartServer,在下方显示Server Start Successful,关闭窗口;
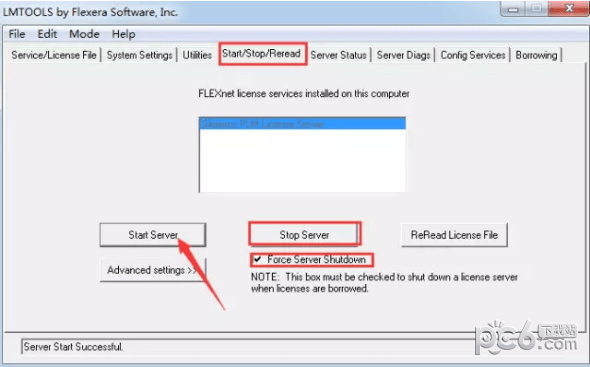
29.安装到此完成,打开UG即可。
常见问题
1、问:ug10.0软件,如果想要使用中文名和中文路径还要不要和NX8.0那样,加UGII_UTF8_MODE=1这个变量?
答:不用!可以完美支持。不用再和NX8.0那样,加环境变量了,在这里顺便再提醒一下NX8.0用户,千万不要使用UGII_UTF8_MODE=1这个变量,这个是NX8.0, 西门子在内部做支持中文测试,使用了以后(将无法导出数据、别人无法打开你的文件等致命缺陷!)并没有公开叫大家使用到工作上,而且更新到NX8.0.2版本的时候,还强制弹窗叫大家不要使用这个变量的。
2、问:ug10.软件在使用了中文名或者中文目录以后,能不能正常导入导出数据:部件、X_T、STP、IGS、DWG\DXF工程图 等文件?
答:可以,可以完美导出。
猜你喜欢
- 查看详情 MinGW离线安装版42MB多国语言2024-05-16
- 查看详情 VS2017官方下载(Visual Studio 2017)14.9GB多国语言2024-05-16
- 查看详情 MyDiskTestU盘扩容检测工具官方下载7.15MB多国语言2024-05-16
- 查看详情 ZBrush免费版下载1.07GB多国语言2024-05-16
我觉得很不错呀,符合我的预期,那些不会用的人就别怪UG NX 10.0了
UG NX 10.04.0顺利下载完成,很不错,UG NX 10.0最新版本就是棒
我不会下载UG NX 10.0怎么办啊,谁能帮帮我。
UG NX 10.0确实帮我解决了很多需求,感谢du114
很不错的分享,我也用的你的,给力
问下大家这个UG NX 10.0是否是官方提供的最新的6.2吗?
实在没想到UG NX 10.0现在已经优化到40.3MB了,技术的确厉害
没想到UG NX 10.0的安装包都已经这么大了,变化真快,看来又有很多新功能了
我用手机下的,可能我废了
找了好多网站,还是du114上下载的UG NX 10.0靠谱,页面清爽,可以隐藏推送,不会妨碍正常办公